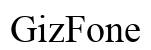Introduction
Les sons du clavier sur votre appareil Samsung peuvent devenir gênants, surtout dans des environnements calmes. Ils peuvent distraire ceux qui vous entourent et nuire à votre concentration. Heureusement, désactiver les sons du clavier sur votre smartphone Samsung est simple. Ce guide vous expliquera chaque étape pour garantir une expérience de frappe silencieuse. Nous explorerons également des claviers alternatifs, des conseils de personnalisation supplémentaires et des solutions aux problèmes courants.

Accéder aux Paramètres de Son
Pour commencer, vous devez accéder aux paramètres de son de votre appareil Samsung. Commencez par déverrouiller votre téléphone et rendez-vous dans l’application ‘Paramètres’, généralement représentée par une icône d’engrenage.
- Ouvrez l’application Paramètres : Localisez l’application sur votre écran d’accueil ou dans le tiroir des applications.
- Naviguez vers Sons et Vibration : Faites défiler le menu des paramètres jusqu’à ce que vous trouviez ‘Sons et Vibration’. Appuyez dessus pour accéder au menu.
- Sélectionnez Son Système : Dans le menu ‘Sons et Vibration’, appuyez sur ‘Son Système’ ou une option similaire qui gère les sons des actions système.
À partir d’ici, nous allons procéder à l’ajustement des sons spécifiques du clavier sur lesquels ce guide se concentre.

Ajuster les Paramètres de Son du Clavier
Vous êtes maintenant dans le menu où vous pouvez modifier divers sons. Voyons comment désactiver le son du clavier sur votre appareil Samsung.
Accéder aux Paramètres du Clavier
- Localisez l’Option Son du Clavier : Dans les paramètres ‘Son Système’, faites défiler jusqu’à trouver l’option relative aux sons du clavier.
- Ouvrez les Paramètres du Clavier Samsung : Parfois, il peut être nécessaire d’aller dans un sous-menu intitulé ‘Clavier Samsung’ ou ‘Clavier à l’écran’.
Désactiver le Son du Clavier
- Désactivez le Son du Clavier : Vous trouverez un interrupteur ou une case à cocher à côté de l’option ‘Son du Clavier’. Désactivez cette option pour couper les sons du clavier.
- Confirmez les Modifications : Après avoir désactivé, assurez-vous de quitter les paramètres en appuyant sur le bouton retour ou écran d’accueil.
En suivant ces étapes, vous devriez réussir à désactiver le son du clavier. Voyons maintenant quelques alternatives si vous souhaitez plus de personnalisation ou de fonctionnalités.
Explorer des Claviers Alternatifs
Peut-être voulez-vous aller au-delà de la simple désactivation des sons du clavier. Explorer des claviers alternatifs peut vous offrir une variété d’options de personnalisation nouvelles.
Aperçu des Claviers Alternatifs
- Google Gboard : Connu pour sa polyvalence et ses nombreuses fonctionnalités, y compris la frappe gestuelle et l’entrée vocale.
- SwiftKey : La proposition de Microsoft, qui offre une saisie prédictive avancée et des options de personnalisation.
- Fleksy : Un clavier axé sur la rapidité et le minimalisme, parfait pour les utilisateurs recherchant une expérience épurée.
Guide d’Installation et de Configuration
- Téléchargez depuis le Play Store : Ouvrez le Google Play Store et recherchez le clavier souhaité (ex: Gboard, SwiftKey).
- Installez le Clavier : Appuyez sur ‘Installer’ pour télécharger et installer l’application clavier.
- Activez le Clavier : Retournez dans ‘Paramètres’, naviguez vers ‘Gestion Générale’, et sélectionnez ‘Langue et Saisie’. Suivez les instructions à l’écran pour définir le nouveau clavier comme méthode de saisie par défaut.
- Personnalisez les Paramètres : La plupart des claviers ont leurs paramètres accessibles depuis l’application elle-même, où vous pouvez modifier les thèmes, les préférences de saisie et plus encore.
Maintenant que vous savez comment installer et configurer des claviers alternatifs, explorons d’autres conseils de personnalisation pour améliorer votre expérience de frappe.

Conseils de Personnalisation Supplémentaires
Personnaliser votre clavier Samsung peut grandement améliorer votre confort de frappe et votre efficacité.
Personnaliser les Thèmes et Dispositions
- Changez le Thème du Clavier : Allez dans les paramètres de votre clavier et recherchez une option intitulée ‘Thème’ ou similaire. Sélectionnez différents schémas de couleurs et arrière-plans selon vos préférences.
- Ajustez la Disposition du Clavier : Accédez aux paramètres de disposition et expérimentez diverses configurations, comme le clavier divisé pour une frappe plus facile avec les pouces.
Utiliser la Frappe Gestuelle et l’Entrée Vocale
- Activez la Frappe Gestuelle : Dans les paramètres du clavier d’applications comme Gboard, activez ‘Frappe Gestuelle’ pour glisser sur les lettres pour taper des mots.
- Activez l’Entrée Vocale : Utilisez l’option d’entrée vocale en appuyant sur l’icône du microphone sur votre clavier. Cela peut être particulièrement pratique pour taper rapidement de longs textes.
Avec ces conseils supplémentaires, vous pouvez transformer votre expérience de frappe en quelque chose de plus personnalisé et efficace. Passons maintenant à la résolution des problèmes persistants que vous pourriez rencontrer.
Résolution des Problèmes Courants
Même avec les meilleurs conseils, vous pourriez rencontrer quelques obstacles lors de la désactivation des sons du clavier ou de l’utilisation de claviers alternatifs.
Problèmes de Son Persistants
- Redémarrez votre Appareil : Parfois, un redémarrage rapide peut résoudre des problèmes persistants qui empêchent l’application correcte des paramètres.
- Réinitialisez les Paramètres du Clavier : Allez dans ‘Paramètres’, naviguez vers ‘Gestion Générale’, et sélectionnez ‘Réinitialisation’, puis ‘Réinitialiser les paramètres du clavier’.
Gérer les Mises à Jour Logicielles
- Vérifiez les Mises à Jour : Assurez-vous toujours que votre appareil utilise le dernier logiciel en naviguant dans ‘Paramètres’, puis ‘Mise à jour logicielle’.
- Réappliquez les Modifications : Après une mise à jour, certains paramètres peuvent être réinitialisés. Retournez et réappliquez les modifications nécessaires pour désactiver les sons du clavier.
À ce stade, vous devriez avoir un clavier fonctionnant parfaitement sans sons gênants. Récapitulons tous ces points dans notre conclusion.
Conclusion
Désactiver le son du clavier sur votre appareil Samsung est un processus simple une fois que vous savez où chercher. De la navigation dans les paramètres de son à l’exploration des options riches de personnalisation avec des claviers alternatifs, ce guide a couvert toutes les étapes nécessaires pour garantir une expérience de frappe plus silencieuse et efficace. Nous espérons que cet article vous a fourni les connaissances nécessaires pour modifier vos paramètres sans effort. Bonne frappe !
Questions Fréquemment Posées
Pourquoi ne puis-je pas désactiver le son du clavier sur mon appareil Samsung ?
Si vous avez suivi les étapes et entendez toujours des sons de clavier, assurez-vous que votre appareil est entièrement mis à jour et essayez de le redémarrer. Parfois, les ajustements peuvent ne pas s’appliquer instantanément si le téléphone nécessite un redémarrage.
Comment puis-je personnaliser davantage mon clavier Samsung ?
Vous pouvez changer les thèmes, ajuster la disposition, activer la saisie gestuelle et utiliser la saisie vocale en accédant aux paramètres de votre clavier Samsung ou à toute application de clavier alternative comme Gboard ou SwiftKey.
Désactiver le son du clavier permet-il d’économiser la batterie ?
Désactiver le son du clavier a un effet négligeable sur l’autonomie de la batterie. Cependant, chaque petit geste aide si vous cherchez à optimiser l’utilisation de la batterie de votre appareil.