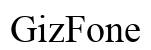Einführung
Es kann frustrierend sein, wenn die Pfeiltasten der Tastatur nicht mehr reagieren, besonders wenn sie plötzlich mitten in einer wichtigen Aufgabe aufhören zu funktionieren. Egal, ob Sie durch Dokumente navigieren, Websites durchsuchen oder in Tabellenkalkulationen arbeiten, funktionierende Pfeiltasten spielen eine wesentliche Rolle. In diesem Leitfaden werden wir häufige Gründe für nicht reagierende Pfeiltasten durchgehen und umsetzbare Lösungen anbieten. Wir behandeln schnelle Lösungen, Software- und Hardware-Überprüfungen, erweiterte Fehlerbehebungsschritte und präventive Maßnahmen, um Ihre Tastatur in bestem Zustand zu halten.

Häufige Ursachen für nicht reagierende Pfeiltasten
Mehrere Faktoren können dazu führen, dass die Pfeiltasten Ihrer Tastatur nicht mehr reagieren. Das Verständnis dieser Ursachen kann Ihnen helfen, das Problem effizienter zu diagnostizieren und zu beheben.
Körperlicher Schaden
Einer der einfachsten Gründe für nicht reagierende Tasten ist körperlicher Schaden. Dies kann durch versehentliches Herunterfallen, Verschütten von Flüssigkeiten oder andere physische Einflüsse entstehen. Wenn Ihre Tastatur kürzlich irgendeiner Art von körperlichem Stress ausgesetzt war, lohnt es sich, nach sichtbaren Schäden zu suchen.
Staub und Schmutz
Angesammelter Staub und Schmutz können die Mechanismen der Tasten beeinträchtigen und dazu führen, dass sie klemmen oder nicht mehr reagieren. Regelmäßiges Reinigen Ihrer Tastatur kann diese Probleme verhindern und beheben. Eine Dose Druckluft kann helfen, zwischen den Tasten festsitzende Ablagerungen zu entfernen.
Softwarekonflikte
Auch softwarebezogene Probleme können dazu führen, dass Ihre Pfeiltasten nicht mehr funktionieren. Dazu gehören veraltete Treiber, Softwarekonflikte oder spezifische Einstellungen, die die normale Funktion der Tastatur beeinträchtigen können. Durch das Aktualisieren Ihrer Software können viele dieser Probleme gemildert werden.
Schnelle Lösungen, die Sie zuerst ausprobieren sollten
Bevor Sie sich auf umfassendere Lösungen einlassen, versuchen Sie diese schnellen Lösungen, um zu sehen, ob sie das Problem beheben.
Überprüfen Sie die Sperrfunktionen
Stellen Sie sicher, dass Tastensperrfunktionen wie Bildlauf-Sperre oder Nummern-Sperre nicht aktiviert sind, da sie gelegentlich die Funktionalität der Pfeiltasten beeinträchtigen können. Achten Sie auf die Anzeigelichter auf Ihrer Tastatur oder schalten Sie die Tasten aus und wieder ein.
Starten Sie Ihren Computer neu
Ein einfacher Neustart des Systems kann viele tastaturbezogene Probleme lösen. Starten Sie Ihren Computer neu, um die Systemeinstellungen zu aktualisieren und kleinere Softwarefehler zu beheben, die Ihre Tastatur beeinträchtigen könnten.
Softwarebezogene Lösungen
Wenn schnelle Lösungen das Problem nicht beheben, ist es an der Zeit, sich auf softwarebezogene Lösungen zu konzentrieren. Diese Schritte befassen sich mit tiefer liegenden Problemen innerhalb Ihres Betriebssystems, die Ihre Tastatur beeinträchtigen könnten.
Aktualisieren oder Neuinstallieren der Tastaturtreiber
Veraltete oder beschädigte Tastaturtreiber können dazu führen, dass bestimmte Tasten nicht mehr reagieren. Befolgen Sie diese Schritte, um Ihre Treiber zu aktualisieren:
1. Öffnen Sie den Geräte-Manager, indem Sie mit der rechten Maustaste auf das Startmenü klicken.
2. Suchen und erweitern Sie den Abschnitt ‘Tastaturen’.
3. Klicken Sie mit der rechten Maustaste auf Ihren Tastaturtreiber und wählen Sie ‘Treiber aktualisieren.’
4. Befolgen Sie die Anweisungen auf dem Bildschirm, um den Treiber zu aktualisieren. Wenn das Aktualisieren nicht funktioniert, sollten Sie erwägen, den Treiber zu deinstallieren und Ihren Computer neu zu starten, damit Windows ihn automatisch neu installiert.
Zurücksetzen der Tastatureinstellungen
Manchmal können benutzerdefinierte Tastatureinstellungen die Funktion der Tasten beeinträchtigen. Setzen Sie Ihre Tastatureinstellungen über die Systemsteuerung auf ihre Standardwerte zurück:
1. Öffnen Sie die Systemsteuerung und navigieren Sie zu ‘Erleichterte Bedienung’.
2. Wählen Sie ‘Tastatur benutzerfreundlicher gestalten.’
3. Stellen Sie sicher, dass keine unnötigen Optionen aktiviert sind, und setzen Sie die Einstellungen bei Bedarf auf die Standardwerte zurück.
Ausführen der Tastatur-Fehlerbehebung
Die meisten Betriebssysteme bieten eine integrierte Fehlerbehebung, um häufige Hardwareprobleme zu diagnostizieren und zu beheben. Hier erfahren Sie, wie Sie die Tastatur-Fehlerbehebung ausführen:
1. Öffnen Sie die Einstellungen und gehen Sie zu ‘Update & Sicherheit.’
2. Wählen Sie ‘Fehlerbehebung’ aus der Seitenleiste.
3. Klicken Sie auf ‘Tastatur’ und dann auf ‘Fehlerbehebung ausführen.’
4. Befolgen Sie die Anweisungen, um den Fehlerbehebungsprozess abzuschließen.
Umfassende Hardware-Überprüfung
Wenn Softwarelösungen nicht funktionieren, kann eine umfassende Hardware-Überprüfung helfen, das Problem zu identifizieren. Physische Probleme mit der Tastatur selbst könnten die Ursache sein.
Überprüfen und Reinigen der Tastatur
Demontieren Sie Ihre Tastatur, um sie gründlich zu reinigen:
1. Schalten Sie Ihren Computer aus und ziehen Sie die Tastatur aus.
2. Verwenden Sie einen kleinen Schraubendreher, um die Schrauben zu entfernen, die das Gehäuse der Tastatur halten.
3. Reinigen Sie das Innere der Tastatur mit Druckluft und einer sanften Bürste.
4. Setzen Sie die Tastatur wieder zusammen und testen Sie die Pfeiltasten.
Überprüfen der Tastaturanschlüsse
Lose oder fehlerhafte Verbindungen können Tastaturstörungen verursachen. Stellen Sie sicher, dass alle Kabel ordnungsgemäß angeschlossen sind:
1. Vergewissern Sie sich, dass der USB- oder PS/2-Anschluss der Tastatur sicher mit dem Computer verbunden ist.
2. Testen Sie die Tastatur an einem anderen Computer, um Verbindungsprobleme auszuschließen.
Erweiterte Schritte zur Fehlerbehebung
Bei anhaltenden Problemen kann eine erweiterte Fehlerbehebung erforderlich sein. Diese Methoden befassen sich eingehender mit möglichen systemweiten Einstellungen, die die Funktion der Tastatur beeinträchtigen können.
Fehlerbehebung im abgesicherten Modus
Das Starten Ihres Computers im abgesicherten Modus kann helfen festzustellen, ob Drittanbieter-Software das Problem verursacht:
1. Starten Sie Ihren Computer neu und drücken Sie während des Startvorgangs die entsprechende Taste (normalerweise F8 oder Shift+F8), um den abgesicherten Modus zu starten.
2. Testen Sie die Tastatur im abgesicherten Modus. Wenn sie funktioniert, beeinträchtigt wahrscheinlich eine Drittanbieter-Anwendung Ihre Tastatur.
BIOS/UEFI-Einstellungen
Falsche BIOS/UEFI-Einstellungen können manchmal Ihre Tastatur beeinträchtigen. Greifen Sie auf die BIOS/UEFI-Einstellungen zu:
1. Starten Sie Ihren Computer neu und drücken Sie die vorgesehene Taste (oft F2, Entf oder Esc), um das BIOS/UEFI aufzurufen.
2. Überprüfen Sie die Einstellungen, um sicherzustellen, dass keine tastaturbezogenen Optionen deaktiviert sind.
3. Speichern Sie die Änderungen und verlassen Sie das BIOS/UEFI. Testen Sie erneut Ihre Tastatur.

Tipps zur Prävention
Die Wartung Ihrer Tastatur kann zukünftige Probleme mit nicht reagierenden Tasten verhindern. Regelmäßige Pflege sorgt für eine längere Funktionalität.
Regelmäßige Wartung
Regelmäßiges Reinigen und Inspizieren Ihrer Tastatur verhindert Schmutzablagerungen und frühzeitige Schäden. Planen Sie monatliche Reinigungen mit Druckluft und sanften Bürsten ein.
Verwendung von Tastaturschutzabdeckungen
Die Investition in eine Tastaturschutzabdeckung kann dazu beitragen, Staub und Flüssigkeiten von wichtigen Komponenten fernzuhalten. Diese erschwinglichen Abdeckungen bieten eine zusätzliche Schutzschicht, ohne die Benutzerfreundlichkeit zu beeinträchtigen.

Fazit
Die Behebung nicht reagierender Tastatur-Pfeiltasten erfordert sowohl schnelle als auch gründliche Lösungen. Durch das Verständnis der häufigen Ursachen und die systematische Anwendung der vorgeschlagenen Lösungen können Sie die Funktionalität in der Regel wiederherstellen. Regelmäßige Wartung mindert zudem das Risiko zukünftiger Probleme. Sollte alles andere fehlschlagen, ziehen Sie in Betracht, einen Fachmann für spezialisierte Hilfe zu konsultieren.
Häufig gestellte Fragen
Was soll ich tun, wenn meine Pfeiltasten nach allen Versuchen immer noch nicht funktionieren?
Wenn Ihre Pfeiltasten trotz Fehlersuche nicht reagieren, kann dies auf einen schweren Hardwarefehler hinweisen. Konsultieren Sie einen professionellen Techniker oder erwägen Sie den Austausch der Tastatur.
Kann ich eine externe Tastatur als dauerhafte Lösung verwenden, wenn die Pfeiltasten meines Laptops nicht mehr funktionieren?
Ja, die Verwendung einer externen Tastatur ist eine praktikable langfristige Lösung, insbesondere wenn ein Hardwarefehler Ihre eingebaute Tastatur beeinträchtigt.
Gibt es Tastatureinstellungen, die ich regelmäßig überprüfen sollte, um dieses Problem zu verhindern?
Stellen Sie regelmäßig sicher, dass Tastensperrfunktionen nicht versehentlich aktiviert werden, und halten Sie Ihre Tastaturtreiber auf dem neuesten Stand, um sporadische Probleme zu verhindern.