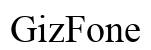Einführung
Das Zurücksetzen Ihrer drahtlosen Microsoft-Tastatur kann viele häufige Probleme lösen, wie z.B. Nichtreagieren oder Verbindungsprobleme. Ob Ihre Tasten nicht registriert werden oder Sie zufällige Trennungen erleben, ein Zurücksetzen kann oft die optimale Leistung Ihrer Tastatur wiederherstellen. In diesem Leitfaden erklären wir Ihnen die Gründe, warum ein Zurücksetzen erforderlich sein könnte, und den Schritt-für-Schritt-Prozess, um dies zu erreichen.

Warum Sie Ihre drahtlose Microsoft-Tastatur zurücksetzen müssen
Drahtlose Tastaturen sind für bequemes Arbeiten am Computer unerlässlich geworden, können aber manchmal auf Probleme stoßen. Ein Zurücksetzen kann häufige Probleme wie Tastenfehler, Verzögerungen und Verbindungsprobleme beheben.
Beispielsweise können Störungen durch andere drahtlose Geräte oder veraltete Treiber dazu führen, dass Ihre Tastatur nicht richtig funktioniert. Zusätzlich könnten Softwarefehler während eines Systemupdates ein Zurücksetzen erforderlich machen. Das Verstehen der Gründe für ein Zurücksetzen hilft, die spezifischen Probleme, mit denen Sie konfrontiert sind, zu diagnostizieren und zu lösen.
Vorläufige Überprüfungen vor dem Zurücksetzen
Bevor Sie ein Zurücksetzen durchführen, ist es wichtig, einige vorläufige Überprüfungen durchzuführen. Dies kann Zeit sparen und möglicherweise das Problem ohne ein Zurücksetzen lösen.
Überprüfung auf physische Schäden
Das erste, worauf Sie achten sollten, sind physische Schäden. Untersuchen Sie Ihre Tastatur auf sichtbare Schäden wie Risse oder kaputte Tasten. Wenn es physische Schäden gibt, könnte ein Zurücksetzen das Problem nicht lösen und Sie müssen möglicherweise die Tastatur ersetzen.
Batteriestatus und -wechsel
Niedrige Batteriestände können dazu führen, dass eine drahtlose Tastatur nicht ordnungsgemäß funktioniert. Überprüfen Sie den Batteriestatus Ihrer Tastatur und wechseln Sie sie bei Bedarf. Viele Microsoft-Tastaturen haben eine LED-Anzeige, die anzeigt, wenn die Batterie schwach ist. Verwenden Sie immer hochwertige Batterien, um eine gleichbleibende Leistung sicherzustellen.
Software- und Treiberprobleme
Software-Konflikte oder veraltete Treiber können ebenfalls zu Leistungsproblemen führen. Stellen Sie sicher, dass Ihr Betriebssystem und die Treiber für die Tastatur auf dem neuesten Stand sind. Besuchen Sie die Microsoft-Website, um die neuesten Treiber herunterzuladen. Starten Sie Ihren Computer nach der Aktualisierung der Software neu, um sicherzustellen, dass alle Änderungen korrekt übernommen wurden.
Schritt-für-Schritt-Anleitung zum Zurücksetzen Ihrer drahtlosen Microsoft-Tastatur
Wenn vorläufige Überprüfungen das Problem nicht lösen, ist es Zeit, Ihre Tastatur zurückzusetzen. Hier ist eine Schritt-für-Schritt-Anleitung.
Identifizierung Ihres Tastaturmodells
Bevor Sie ein Zurücksetzen durchführen, identifizieren Sie Ihr Tastaturmodell. Verschiedene Modelle können unterschiedliche Zurücksetzungsverfahren haben. Suchen Sie nach der Modellnummer auf der Unterseite der Tastatur oder im Benutzerhandbuch.
Soft-Reset-Prozess
- Trennen und Wiederverbinden: Schalten Sie die Tastatur aus, warten Sie ein paar Sekunden und schalten Sie sie dann wieder ein.
- Neu koppeln: Wenn der Soft-Reset nicht funktioniert, versuchen Sie, die Tastatur mit Ihrem Gerät neu zu koppeln. Gehen Sie zu den Bluetooth-Einstellungen Ihres Computers, wählen Sie die Tastatur aus und klicken Sie auf ‘Gerät entfernen’. Verbinden Sie dann die Tastatur erneut gemäß den Anweisungen zur Erstverbindung.
Hard-Reset-Prozess
- Batterien entfernen: Schalten Sie die Tastatur aus und entfernen Sie die Batterien.
- Tasten drücken: Während die Batterien herausgenommen sind, drücken und halten Sie eine beliebige Taste etwa 5 Sekunden lang, um verbleibende Energie zu entladen.
- Batterien erneut einsetzen: Setzen Sie die Batterien wieder ein und schalten Sie die Tastatur wieder ein.
- Neu koppeln: Befolgen Sie den Erstverbindungsprozess, um die Tastatur wieder mit Ihrem Gerät zu verbinden.

Fehlerbehebung nach dem Zurücksetzen
Nach einem Zurücksetzen können einige Probleme auftreten. Hier erfahren Sie, wie Sie diese beheben können.
Verbinden mit Geräten
Stellen Sie sicher, dass sich die Tastatur im Kopplungsmodus befindet, indem Sie die spezifischen Anweisungen für Ihr Modell befolgen. Gehen Sie zu den Bluetooth-Einstellungen Ihres Geräts und suchen Sie nach der Tastatur. Wenn sie nicht angezeigt wird, schalten Sie das Bluetooth auf Ihrem Gerät aus und wieder ein.
Verbindungsprobleme
Wenn die Tastatur immer noch nicht verbunden ist, versuchen Sie, Ihren Computer neu zu starten. Stellen Sie sicher, dass keine anderen Bluetooth-Geräte Störungen verursachen. Gelegentlich können Interferenzen von drahtlosen Routern oder anderen Bluetooth-Geräten die Verbindung stören.
Einstellungen neu konfigurieren
Manchmal können nach einem Zurücksetzen bestimmte Einstellungen auf die Werkseinstellungen zurückgesetzt werden. Öffnen Sie die Tastatureinstellungen und konfigurieren Sie alle benutzerdefinierten Tastenbelegungen oder -kürzel, die Sie vor dem Zurücksetzen hatten, erneut. Dies stellt sicher, dass Ihre Tastatur wie erwartet funktioniert.

Tipps für die Aufrechterhaltung einer optimalen Tastaturleistung
Um häufige Probleme zu vermeiden und sicherzustellen, dass Ihre Tastatur optimal funktioniert, beachten Sie diese Wartungstipps:
Regelmäßige Wartung
Reinigen Sie Ihre Tastatur regelmäßig, um zu verhindern, dass Staub und Schmutz Tastenausfälle verursachen. Verwenden Sie ein weiches Tuch und milde Reinigungslösungen, die für Elektronik geeignet sind. Vermeiden Sie es, Flüssigkeiten auf die Tastatur zu verschütten, da dies ernsthafte Schäden verursachen kann.
Software aktualisieren
Überprüfen Sie regelmäßig auf Software- und Treiberaktualisierungen von Microsoft. Neue Updates enthalten häufig Fehlerbehebungen und Verbesserungen, die die Leistung und Kompatibilität der Tastatur mit anderen Geräten verbessern.
Saubere Umgebung sicherstellen
Halten Sie Ihren Arbeitsbereich sauber und frei von Unordnung. Stellen Sie sicher, dass drahtlose Geräte wie Router und Telefone nicht zu nahe an der Tastatur platziert sind, da sie Störungen verursachen können.
Fazit
Das Zurücksetzen Ihrer drahtlosen Microsoft-Tastatur ist ein einfacher Prozess, der viele häufige Probleme lösen kann. Durch vorläufige Überprüfungen, Befolgen der Zurücksetzungsverfahren und die Wartung Ihrer Tastatur können Sie sicherstellen, dass sie effizient arbeitet. Wenn Probleme bestehen bleiben, kann es notwendig sein, den Microsoft-Support zu konsultieren.
Häufig gestellte Fragen
Wie weiß ich, ob meine Microsoft-Funktastatur zurückgesetzt werden muss?
Wenn Ihre Tastatur nicht reagiert, Tasten nicht registriert werden oder es zu zufälligen Verbindungsabbrüchen kommt, muss sie möglicherweise zurückgesetzt werden. Vorabprüfungen können dies bestätigen.
Was sollte ich tun, wenn das Zurücksetzen das Problem nicht behebt?
Wenn ein Zurücksetzen das Problem nicht löst, überprüfen Sie auf physische Schäden, ersetzen Sie die Batterien, aktualisieren Sie die Software und stellen Sie sicher, dass keine drahtlose Interferenz vorliegt. Wenden Sie sich an den Microsoft-Support, wenn das Problem weiterhin besteht.
Wie oft sollte ich meine Microsoft-Funktastatur zurücksetzen?
Zurücksetzen sollte nur bei Bedarf erfolgen. Regelmäßige Wartung Ihrer Tastatur und Aktualisierung der Software können den Bedarf an Zurücksetzungen minimieren.